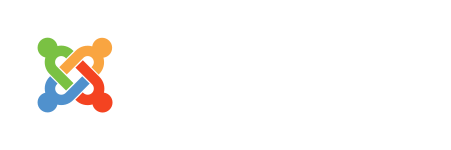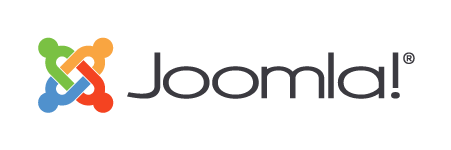guten Tag liebe Joomla-Community.
ich will einen LAMP installieren auf die ich dann eine Joomla bauen kann. Ich denke dass ich hier eine besteimmte Schrittfolge mir mal überlege - so dasss ich das auch gut hinbekomme. Hier in einem Grobüberblick die Schrittfolge, nach der ich insgesamt vorgehe:
Zweck des Postings: wenn ich irgend was vergessen haben sollte, dann schreibt mir bitte. Danke!
Die Installation eines LAMP auf ner Linux-Kiste (also Linux Apache MariaDB PHP). also vorweg das Ziel: - ich will einen LAMP einrichten;
a. einen Apache2 webserver;
b. eine eingerichteter MariaDB database-Server aufsetzen;
c. PHP - lauffähig unter Apache; und last but not least
d. phpMyAdmin konfiguriert mit pmadb database.
e. dann ein Let's Encrypt SSL Zertifikat aufsetzen
f. dann eine Joomla drauf bauen
Also vorausgeschickt - ich brauche einen root-Zugang zum Notebook
im Terminal stelle ich einen SU Zugang her:
Nun gebe ich ein password ein
Die Schritt-für Schritt-Anleitung zur Installation des Apache2-Webservers als ein Basis-LAMP-setup.
Installation des Apache2
als Root:
Nun wird also der Apache 2 Webserver auf dem Server installiert
Das Starten des Apache2 Service: Um den Apache server zu starten geht man vor als root:
wenn man den Apache server neustarten will
Das Stoppen des apache2 service:
Das automatische Starten des apache service nach dem reboot
Das Testen der Installation Apache2 hat (genauso wie Debian auch die html pages unter /var/www/html/
mit dem Web-browser geh ich dann zum Test auf: ‘localhost’ or 127.0.0.1. hier sollte ich dann den default Apache2 sehen - also die "welcome page"
darüber hinaus: Also, man könnte ja auch noch Folgendes tun: Wenn man auf dem Linux System als root eingeloggt ist,
dann praktisch (zu allererst mal) erst Update durchgeführt, bevor man dann anfängt und für den LAMP also weitere Pakete installiert.
Jetzt kommt das Wichtige - ich will Joomla aufsetzen auf den LAMP - und alle benötigten Tools und Bibliotheken und so weiter und so fort - die halt auch noch gleich installieren.
Also - mit andern Worten gehe ich dann hier so vor: Ein erster check guckt nach den PHP versionen:
Erst gucke ich welche Pakete gebraucht werden: Diese Pakte werden als Voraussetzung zur weiteren Installation bereitgestellt
- das ist gewissermaßen der Anfang: Dann mach ich weiter
a-certificates apt-transport-https lsb-release gnupg curl vim unzip -y[/code]
Die Repos werden eingelesen: man kann davon ausgehen dass das Repository das enthält leider nicht immer die neusten PHP Versionen,
Ich mache das immer am liebsten mit dem Sury Repository. ich hol das am liebsten mit wget: das ist m.E. die einfachste Methode:
echo "deb https://packages.sury.org/php/ $(lsb_release -sc) main" | tee /etc/apt/sources.list.d/php.listErneut den Paketindex aktualisieren.
Der Test der PHP-Installation:
und da tu ich den folgenden code in die Datei.
ps - leider haben wir hier ein Zeichenlimit ----
Zweck des Postings: wenn ich irgend was vergessen haben sollte, dann schreibt mir bitte. Danke!